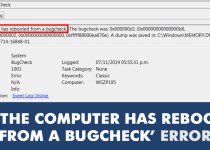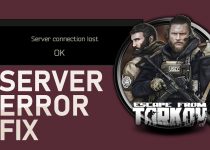How to Fix Windows Needs Your Current Credentials?
Fix Windows Needs Your Current Credentials – The error that delivers the “Windows needs your current credentials” pop-up can occur due to the wrong group policy configurations, virus infection or threat leftovers, system file corruption, issues directly with user accounts.
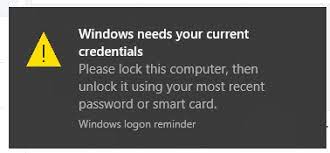
When you log in to Windows with your PIN, a message may sometimes pop up inviting you to enter your credentials. This annoying pop-up usually appears when you connect through Azure Active Directory. Let’s explore how you can get rid of it.
Causes for Error “Windows Needs Your Current Credentials”
- System file corruption – The system file corruption may sometimes affect OS functioning and trigger error messages while carrying out certain functions. So, run the SFC or use the DISM repair scans that might work for you or perform a clean install.
- Unsupported Users Account – There might be some sort of authentication problem that is causing the error. And re-verifying the user account might work in your case.
- Group Policy Misconfiguration – The most possible culprit that causes Windows to throw the error message during login is the underlying issues or misconfiguration with the Group Policy. The group policy includes the reliable records needed by the system while communicating and once it gets corrupted it is likely to cause the error.
- Virus infection – If your computer is corrupted with the virus or malware infection then this might be the culprit for the error. The virus present in your system takes full control over the PC’s functioning and result in causing unexpected errors.
How to Fix Windows Needs Your Current Credentials?
Verify Your Account or Change Your PIN
Navigate to Settings, select Accounts, and check if any alerts ask you to verify your account. Do that and check if the error persists. Additionally, change your PIN. Go to Sign-in options, click on PIN, and then select the Change your PIN button.
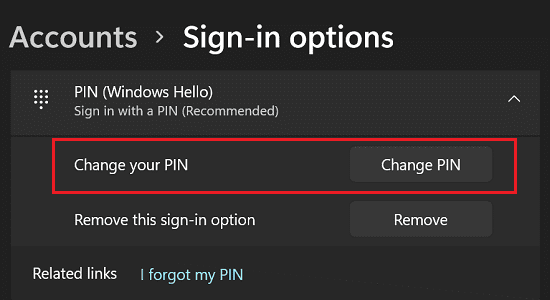
Windows may have trouble updating and validating your credentials if you set up your PIN using an earlier password. Resetting your PIN should fix the problem.
Remove Windows Credentials
Try removing your Windows credentials and check if you notice any improvements.
- Click on the Search icon and type “credentials.”
- Then click on Credential Manager.
- Select Windows Credentials, and remove all the credentials.
- Restart your computer, and log in to your Microsoft account.
- Check if the OS still prompts you to confirm your credentials.
Fix Windows Needs Your Current Credentials – Check for Updates
Make sure you’re running the latest Windows version on your device. Go to Settings, select Windows Update and check for updates. Restart your computer after installing the latest OS version, and check if the issue persists.
Contact Your IT Admin
If the alert persists, contact your IT admin. Maybe some Azure AD settings are incorrect. Or perhaps Microsoft’s cloud-based identity and access management service are plagued by unexpected authentication issues. Your IT admin will run all the necessary checks to identify and fix the problem.
Change Group Policy Setting
First, you should try to change the group policy setting on Windows 10/11. Here is how to do that:
- Press the Windows + I keys at the same time to open the Run dialogue box. Then, type gpedit. msc and click OK to open Local Group Policy Editor.
- Then, go to the following path: Computer Configuration > Administrative Templates > System > Logon.
- After clicking Logon, find the Always wait for the network at computer startup and logon item in the right panel.
- If this item is Enabled, double-click it to change to Disable. You can also set it to Not Configured. Then, click Apply and OK.
Then, you can check if you have fixed Windows needs your current credentials on Windows 11. If not, try the next solution.
Verify Microsoft Account
You can also fix Windows needs your current credentials on Windows 10 by verifying your account. Follow the steps below:
- Press the Windows + I keys together to open the Settings application. Then, click the Accounts part.
- Next, click the Your info tab in the left panel. Click the Sign in with a Microsoft account instead link.
- Now you need to follow the on-screen instructions to continue. Wait until the whole process is over.
Active the Trial Version of Windows
The last solution for you is to activate the trial version of your Windows. The detailed instructions are as follows:
- Press the Windows + I keys together to open the Settings application. Then, click the Update & Security part.
- Click the Activation tab in the left panel. Then, click the Change product key link.
- Then, enter the following product key VK7JG_NPHTM_C97JM_9MPGT_3V66T and press Enter. This will only activate the trial version.
- Complete the installation until the login screen to upgrade the operating system appears and the following message is displayed: Version upgrade is complete.
Also Read: Best Free Driver Updater Tools 2021