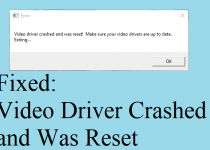How to Fix Can’t Hear Anyone on Discord?
Fix Can’t Hear Anyone on Discord– Discord is a VoIP application that was created and released back in May of 2015. It was designed for Reddit communities that were looking to replace IRC servers, with Discord ones. 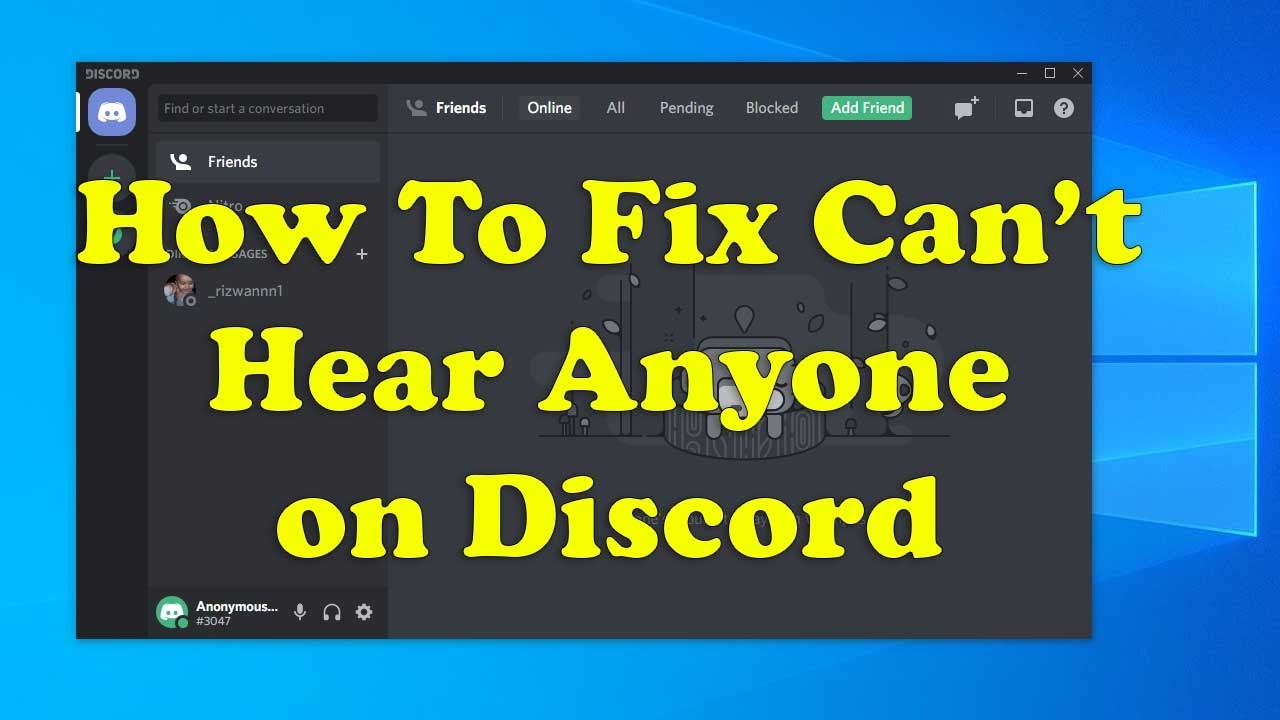
Since then, Discords’ popularity has snowballed, and it now has an impressive 250million users worldwide. It’s something I use on an almost daily basis and not just for gaming.
Why can’t I hear people in Discord?
This error can be explained through several aspects, as follows:
- Improper audio settings – You have to ensure that the default and output devices are configured properly and according to your own needs. We’ve compiled some methods to do it with ease.
- Audio device not being selected as the default one – In this case, Discord audio might also keep cutting out. If it’s happening to you, we suggest verifying some dedicated solutions.
- Poor updates or app bugs – Because any software can be corrupted by temporary errors, you might need to reset your PC, app, and specific settings. Also, it is always recommended to keep your elements up to date.
What can I do first if I can’t hear people in Discord?
First, keep in mind that you’ll have to do some common checks to make sure that everything is working properly:
- Refresh/Restart Discord.
- Turn off any third-party voice-altering software.
- Reset voice settings in Discord user settings.
- Check your speakers, and gaming headphones, mic to see if they work.
- Make sure your peripherals are properly connected.
How to Fix Can’t Hear Anyone Talk in Discord?
1. Fix Can’t Hear Anyone on Discord – Set as Default Device
- Right-click on the Speakers icon in the right bottom of the Windows taskbar, then select Sounds.
- In the Sound window, click on the Playback tab.
- There, click on your desired device, then select to Set as Default Device.
- Repeat the process, but now check Set as Default Communication Device.
- A green check-mark will appear to confirm the Default device.
- Click Apply then hit OK.
In case your preferred device is not set as default, then this can be the problem. Because it’s not a setting in Discord and it’s mostly about Windows 10, you’ll have to perform the above steps.
If the desired device doesn’t appear in the list, right-click in an empty spot and check Show Disabled Devices as well as Show Disconnected Devices. When the device that you want shows up in the list, right-click it and select Enable, and then follow the steps above. If you still can’t hear anyone on Discord, make sure you keep on reading and discover more efficient solutions.
2. Use the correct Output Device
- Use these keys: Windows + S.
- Type Discord and open it.
- Click on User Settings (cog icon next to your avatar).
- In the left menu choose Voice & Video.
- Under Output device, in the drop-down menu, choose your preferred device and make sure that the output volume is not 0.
The problem should be solved. If you’re still having issues, go to the Input mode section and toggle on and off Voice activity and Push to Talk to see if that changes the outcome.
3. Restrict Other Voice Impairing Apps
Turn off any software that’s related to voice recording or calling if you are noticing can’t hear on discord problems. Then check if it has fixed the problem or not.
These types of apps tend to mess with Discord’s well-calibrated audio infrastructure and cause various types of problems like the discord audio not working issue.
4. Provide Proper Audio Output & Input Settings
Discord can’t hear others if you have inappropriate input and output Audio Settings. Here’s how you can use proper Sound input/output settings on Discord:
- In the discord app, browse to User Settings by clicking on the icon next to your avatar’s picture in the bottom right corner. On the left side menu, you’ll see Voice & Video, click on it.
- Scroll to the bottom and select Reset Voice Settings.
- Make sure that you have chosen the correct input and output devices from the drawer-style menus.
- Now Select Default. If that doesn’t work and you’ve got a gaming headset with an inbuilt microphone, then choose that (recommended).
- If you hear the audio trigger BEEP in your latest headphones then your task is complete.
- Ensure that the Output Volume Slider isn’t on zero and if it is, then moves it towards the right according to your wish. If you hear your voice, then everything’s good, and you have resolved the problem.
- Enter your desired voice channel and check to see you are hearing other users. The green circle will glow/blink when you make any sound. Now check if Can’t hear people on Discord’s problem vanishes or not.
Also Read: How to Disable Discord OverLay?
5. Select Playback and Recording Devices Manually
The Discord can’t hear anyone problems will always arise from Discord. It may also happen for default settings of Windows.
How to set up a default communication device on windows 10?
Here’s how you can set up the default communication Device on Windows 10:
- Right-click on the speaker icon in the taskbar, and then select Playback Devices.
- Then go to the Playback Tab. Select the desired device and right-click on it. Then click on Set as Default Device.
- A green color tick will show up beside its icon once it’s selected as a default device.
- Now, Click Apply then select OK.
- You should be ready to enjoy using discord voice chat once your device is selected as the default device and default communication device.
6. Use Legacy in Discord Audio Subsystem
Most of the discord ps4 users have solved this issue just by turning on the Use Legacy Audio Subsystem option. If you follow this step then you will never say I can’t hear anyone on discord again.
Sometimes, your hardware might not be compatible with Discord’s latest audio subsystem. Turning on the legacy Audio Subsystem will resolve this issue very easily.
Here’s how you can use Legacy Audio Subsystem easily:
- Open Discord.
- Click on the User Settings on the right side of your avatar.
- Click Audio & Video.
- At the bottom, you will find an option named Use Legacy Audio Subsystem.
- Toggle Use Legacy Audio Subsystem on.
- Click Okay to confirm in the given dialogue box.
- Close the settings by hitting the Esc button.
7. Change Advanced Settings in Discord
Inside the Voice & Video settings, you can find a section named Advanced at the bottom there you will find a drawer-style menu named Audio Subsystem. Simply set it to Standard.
Then discord will restart after asking for your permission. The feature Quality Service in the advanced sections can sometimes wreak havoc with ISPs and routers/modems. It’s more reliable to disable the Ensure Quality of Service High Packet Priority.
Discord releases a lot of updates and it usually takes a few minutes to download and install them. You may not notice but your Discord might have updated and this problem might be caused by a bug or problem which came with the new updates.
In these cases, Discord usually releases a new fix soon or after. SO, refreshing the discords will trigger the update and therefore solve the issue.