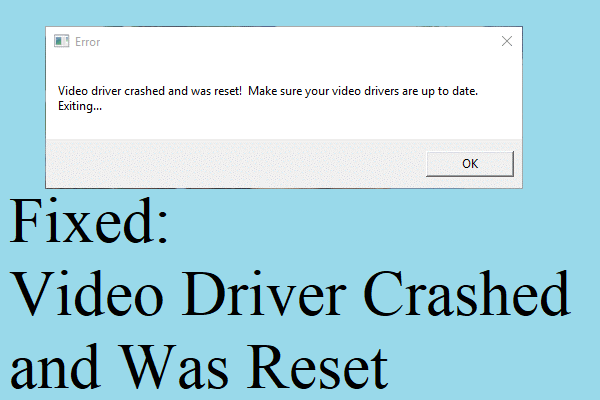How to Fix Video Driver Crashed and Was Reset on Windows?
Fix Video Driver Crashed and Was Reset on Windows – The main reason why you landed here must be probably because we have encountered the “Video Driver Crashed and was Reset” error on your Windows PC? Isn’t that right? Most users face this error while loading or playing games on a PC. Whenever you’re trying to run a game on your Windows PC, and if you see a “video driver crashed” error, it means that your video drivers are not up to date.
How To Fix Video Driver Crashed And Was Reset Issue on Windows?
Here’s a step-by-step guide that will help you resolve the “Video driver crashed and reset” error on your Windows PC.
Update the Video Drivers
- Right-click on the Start menu and select “Device Manager”. Alternatively, you can also press the Windows + X keys to launch the Context menu that includes the “Device Manager” option.
- In the Device Manager window, select “Display Adapters”. Under Display Adapters, you will see the name of your installed video driver.
- Right-click on it and select “Update Driver”. Follow on-screen instructions to update the video driver on your device.
Re-Install Video Driver
If updating the video driver didn’t fix the issue, you could try uninstalling and reinstalling the video driver. Head on to Device Manager, tap on “Display Adapter”, right-click on your video driver’s name, and select “Uninstall”.
Visit your video driver’s manufacturer’s website to install the latest version of video drivers on your Windows 10 machine.
Install Smart Driver Care Utility Tool
Instead of following the steps mentioned above, you can also install a utility tool like Smart Driver Care which is one of the best driver updater software for Windows. Smart Driver Care automatically hunts your entire system to look for all sorts of outdated or missing drivers and updates them right away.
Fix Video Driver Crashed and Was Reset on Windows – Alter Launch Options of the Game
The “Video driver crashed and was reset” error is most commonly faced while playing the “Ark: Survival Evolved” game on Steam. So, another alternative to fix this issue is by changing the launch options of the game. Here’s what you need to do:
- Launch Steam on your device and head on to your game library.
- Right-click on “Ark: Survival Evolved” and select the “Properties” option from the menu.
- Under the General tab, tap on the “Set Launch Options” option.
- Now, type “-USEALLAVAILABLECORES -sm4 -d3d10 -nomansky -lowmemory –novsync” in the box and tap on OK to save changes.
- Re-launch your game to see whether it fixed the issue.
- Changing the launch settings of the game puts less burden on your PC and allows you to load the game without any hindrance.
Reinstall the Graphics Card Driver
The problem can be caused by corrupted graphics card drivers. Reinstalling the graphics card driver may help resolve the problem. Here’s how to do it:
Firstly, Uninstall the Graphics Card Driver.
- Right-click on the Start menu button at the bottom left corner of the desktop and select Device Manager. Then the Device Manager window will pop up.
- At the Device Manager window, double-click on Display adapters to expand it, then double-click on the graphics card device to open the Properties window.
- At the Driver tab, click the Uninstall Device button.
- Tick the box next to Delete the driver software for this device then click Uninstall to confirm the uninstall.
- Once the driver is uninstalled, restart your computer to allow Windows to install the driver again.
- Relaunch your game and check to see if you’re still experiencing the video crashing error.
- If the error persists, continue to try another method.
Update the Graphics Card Driver
If reinstalling the graphics card driver doesn’t work, you can try updating the graphics card drivers. You can manually update the graphics card driver if you want. Just head to the PC manufacturer’s website to download the latest driver corresponding to the Windows version you have.
If you don’t have the time and computer skills to update the driver manually, you can do it automatically with Driver Easy.
With Driver Easy, to download the correct drivers, you don’t need to verify your computer model and your Windows version. You can update drivers with a few clicks even if you don’t have too many computer skills.
- Download and install Driver Easy Free on your computer.
- Launch the application and click on Scan Now to detect any problem drivers on your computer, then you’ll see a list of drivers that can be updated.
- Click the Update button next to the graphics card driver, then the driver will be downloaded automatically. Once the download is done, you can install the driver with the step-by-step guide from Driver Easy.
- If you use the Pro version, you can click the Update All button to update all drivers automatically. Besides, you’ll get full support and a 30-day money-back guarantee.
- After updating the driver, restart windows 10 computer and relaunch the game to check if the problem persists.
Enable Debug Mode in NVIDIA Control Panel
For NVIDIA graphics card users, you can try enabling Debug Mode in the NVIDIA Control Panel to fix the error. The Debug Mode feature will downclock and factory overclocked graphics card to NVIDIA reference clock speeds. It can help determine problems with the graphics card.
To enable Debug Mode, just open the NVIDIA Control Panel, then click Help in the top menu and check the Debug Mode option. After that, relaunch your game and check to see if you’re still facing the “Video driver crashed and was reset” error.
Also Read: How to Fix Parse Error in Android?